Microsoft Word 2016 enables you to do far more than simple word processing. Word includes advanced image manipulation tools, collaboration features, cross-referencing and linking tools, entry forms and data collection, security features, and tools to automate document production.
We use secure Video Conferencing with interactive features such as live polling, screen sharing, whiteboards, live chat and breakout sessions. Please discuss your preferred platform, most commonly we use Microsoft Teams, Skype for Business, Webex or Zoom upon request.
These courses are facilitated in English, and are open to people from different industries across the USA, Australia, New Zealand, Singapore, Malaysia and Hong Kong - this is a short but powerful learning experience that gives you global collaboration opportunities. Our trainers and processes have been refined to give you a personalised learning experience.
**Please note, these classes run to a very tight schedule, please follow the invitation and join the class 10-minutes prior to commencement so you are ready to participate and don't miss a minute!
Please click the In-House Training tab to receive a free quote for courses delivered at your preferred location.
This course is intended for those who have intermediate skills with Microsoft Word 2016 who want to learn more advanced skills or students who want to learn the topics covered in this course in the 2016 interface.
After completing this course, students will be able to:
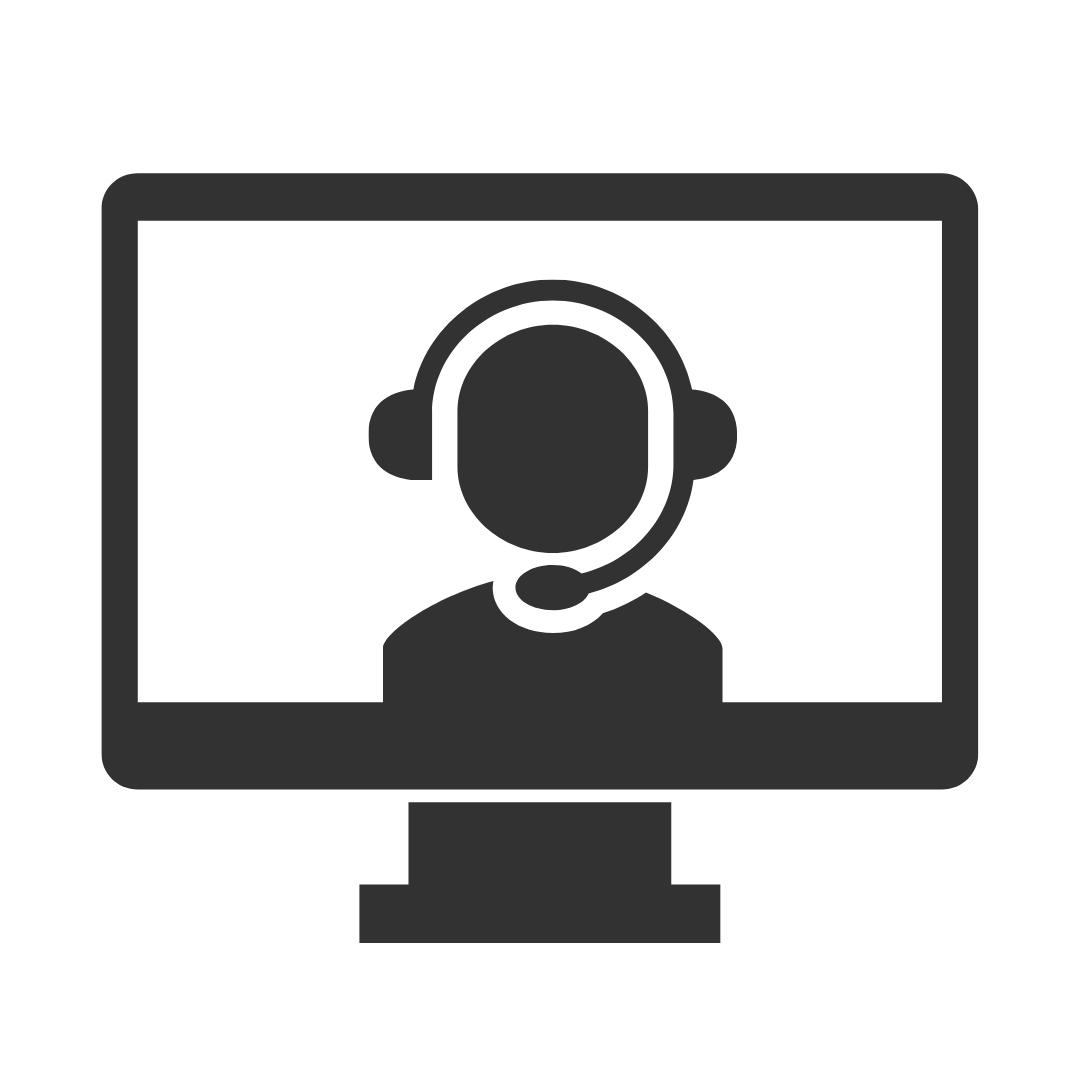
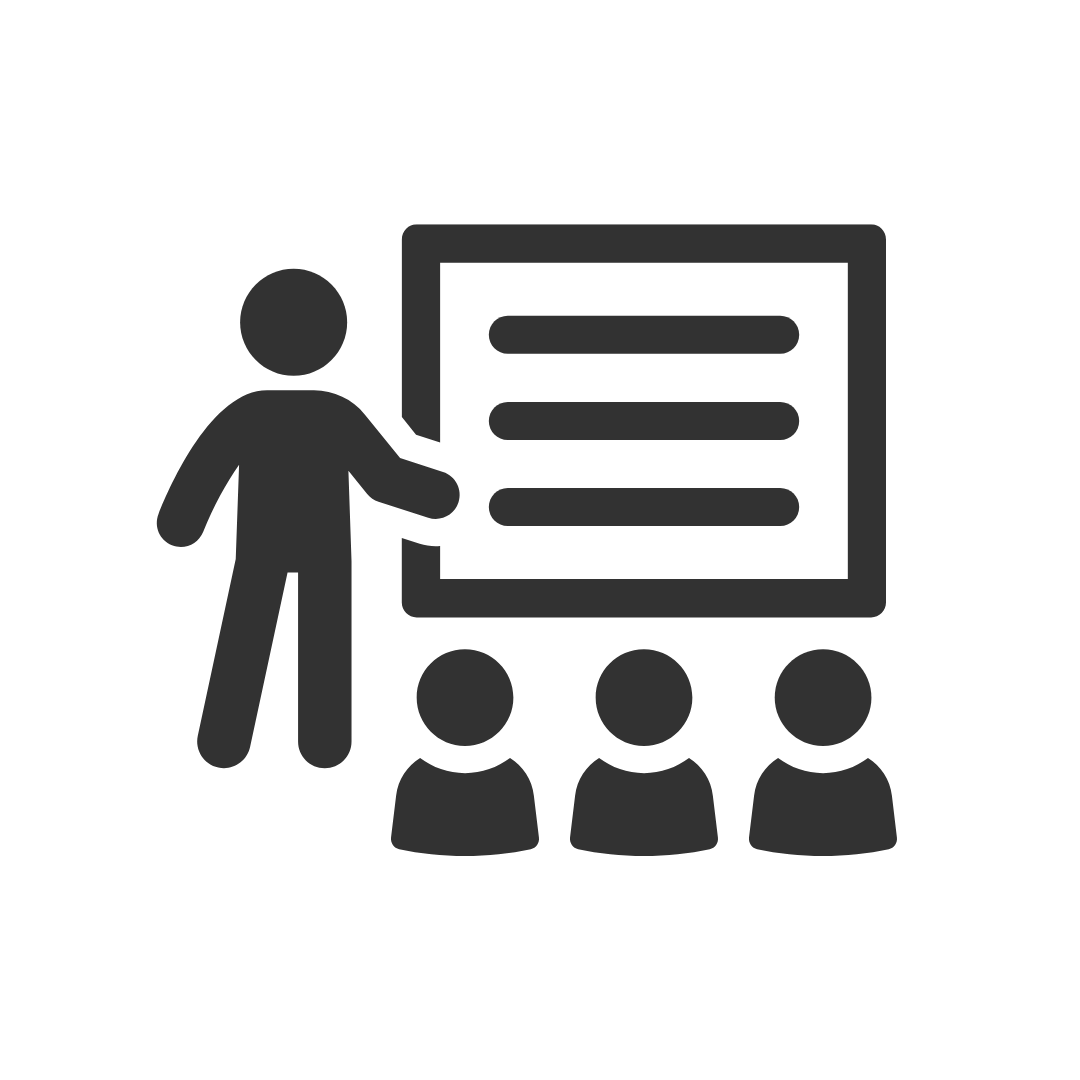
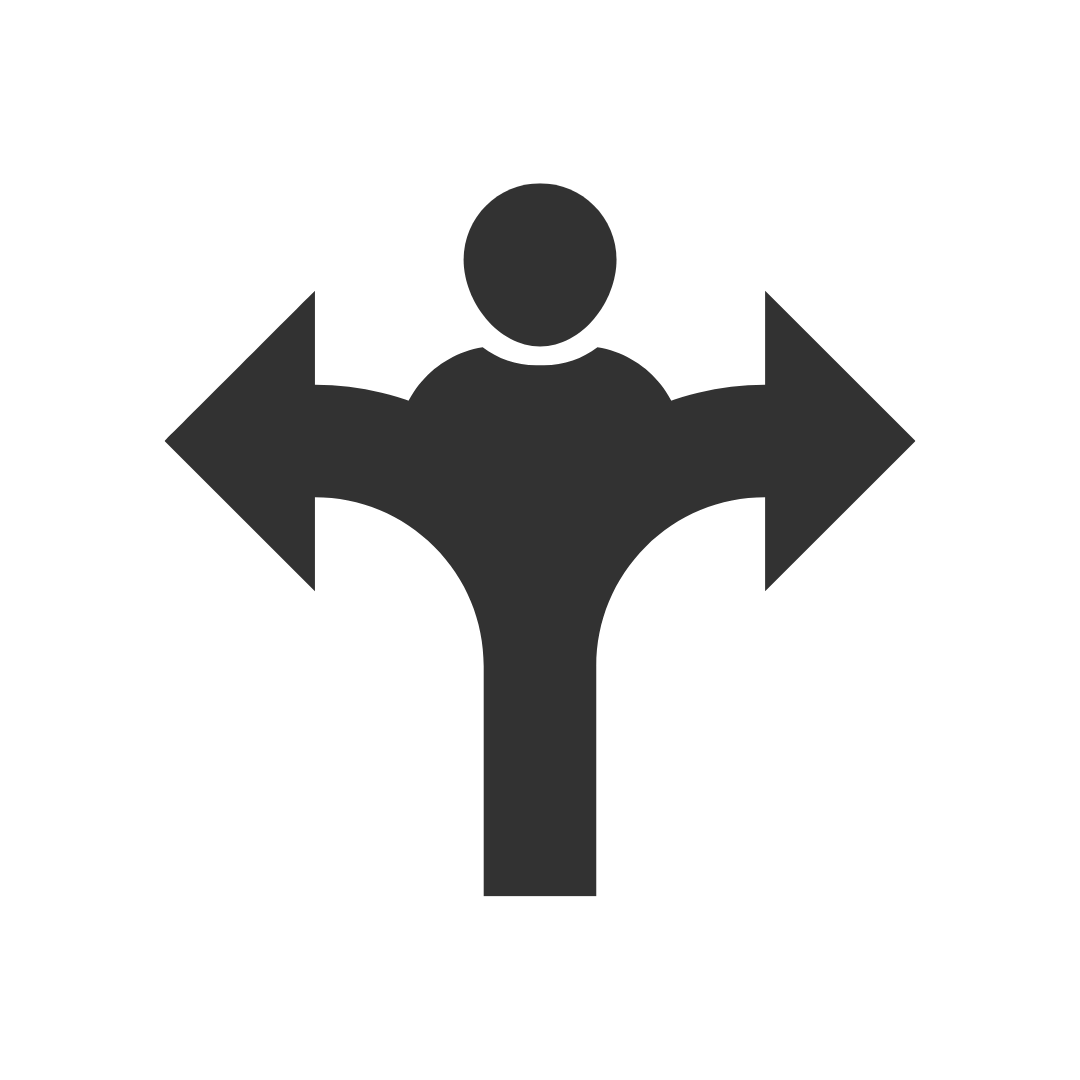
"This course and the manual was very good for someone like myself who is an intermediate user, as a lot of people around my age (30) have never received actual instruction on word. The course and manual filled in some gaps in my knowledge."
"It was very convenient to have the Training On site as it was only 1 minute from the Training Room to my office. The trainer was very patient and I felt he had a good rapport with our small team. Our team was of a similar level (approx. Intermediate) which made it more practical."
WAIRC
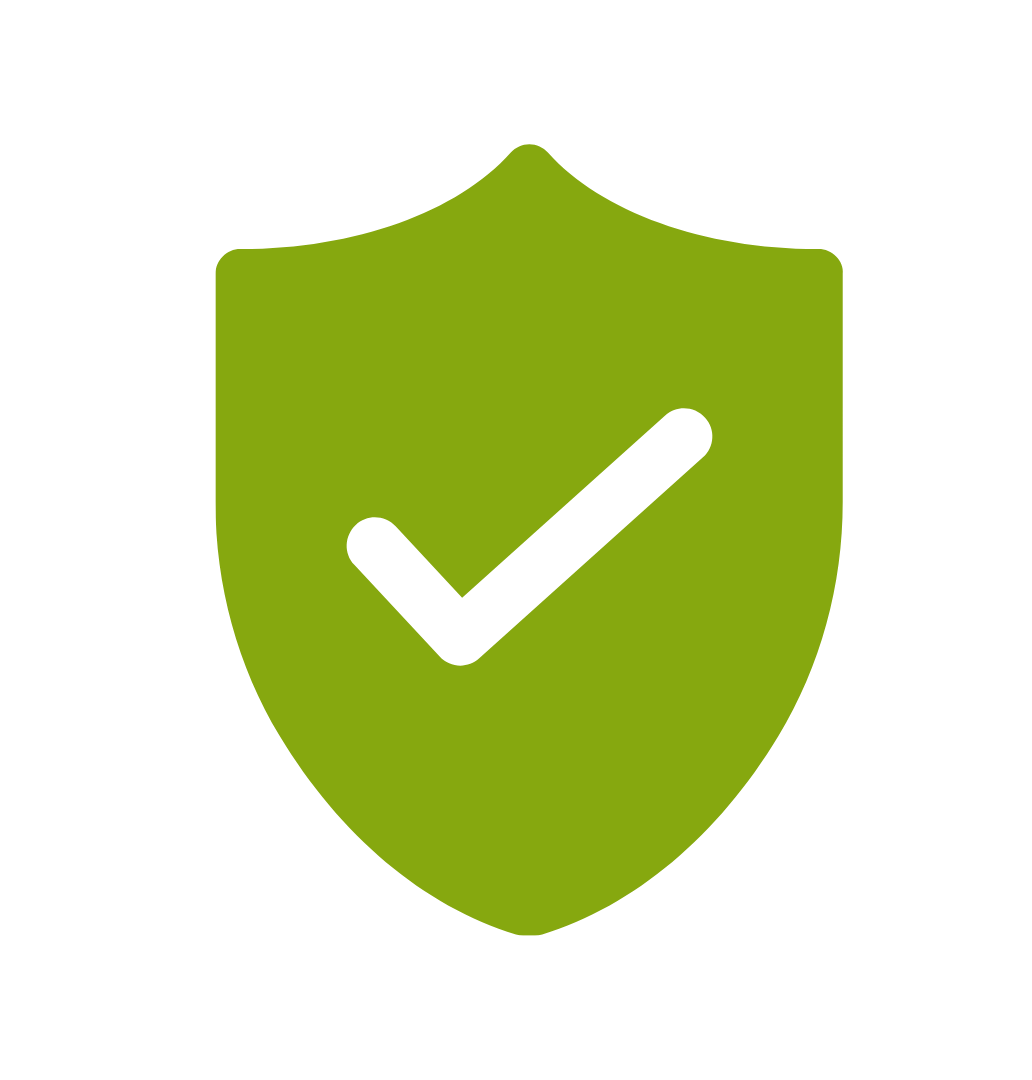
If you’re not happy with the outcomes from
the course we offer a money back guarantee
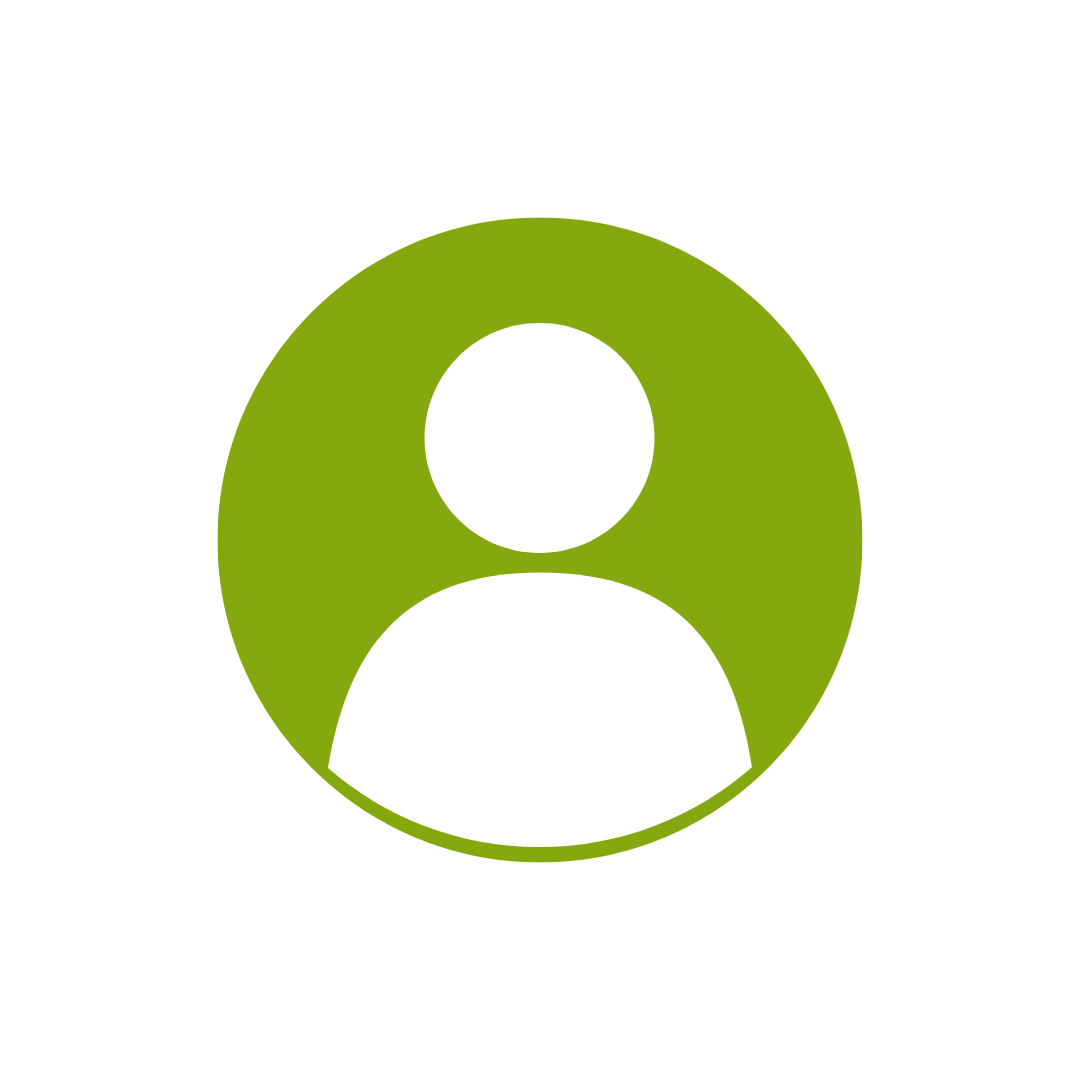
For every participant
valued at $199 each
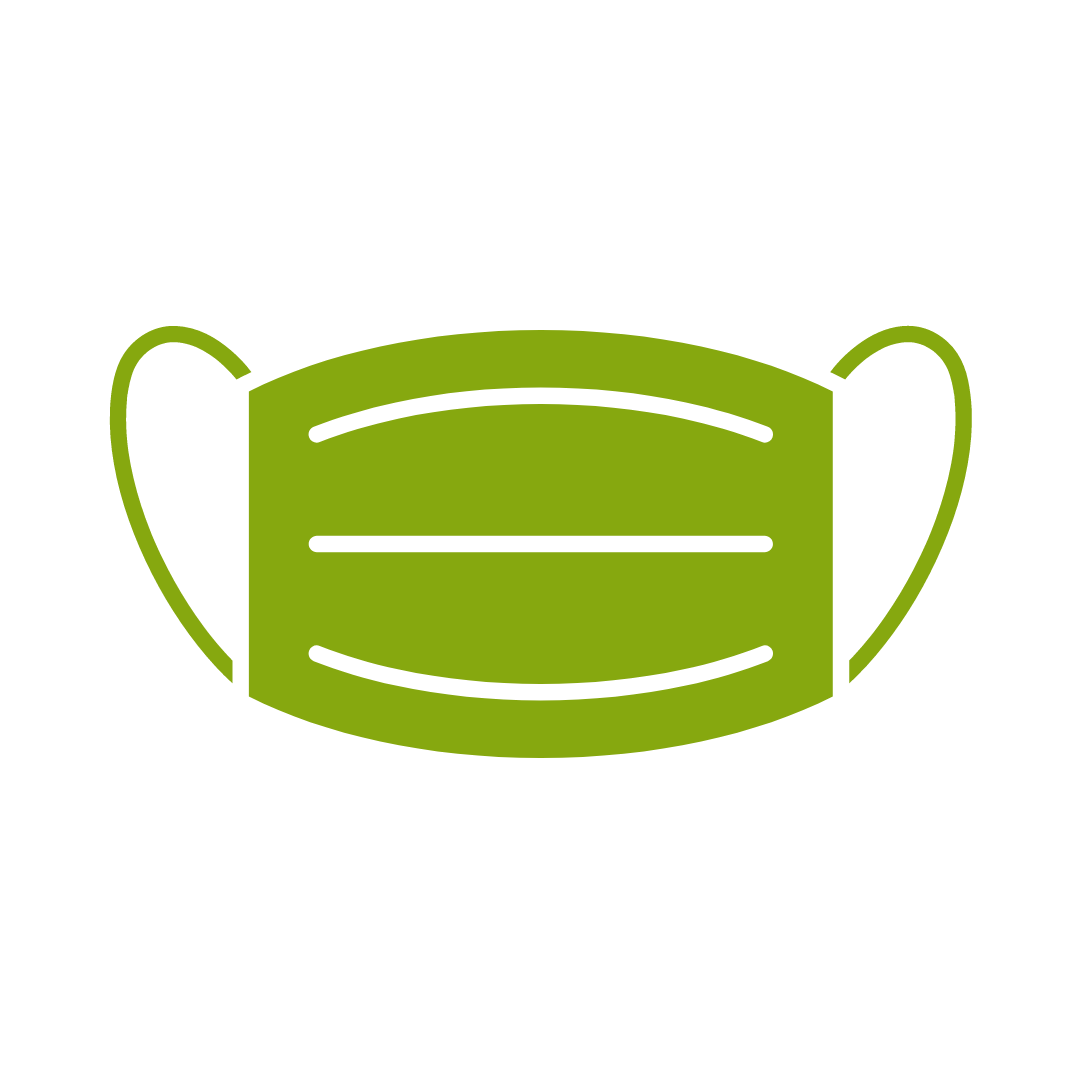
No one left behind
with our 1/2 price re-run promise
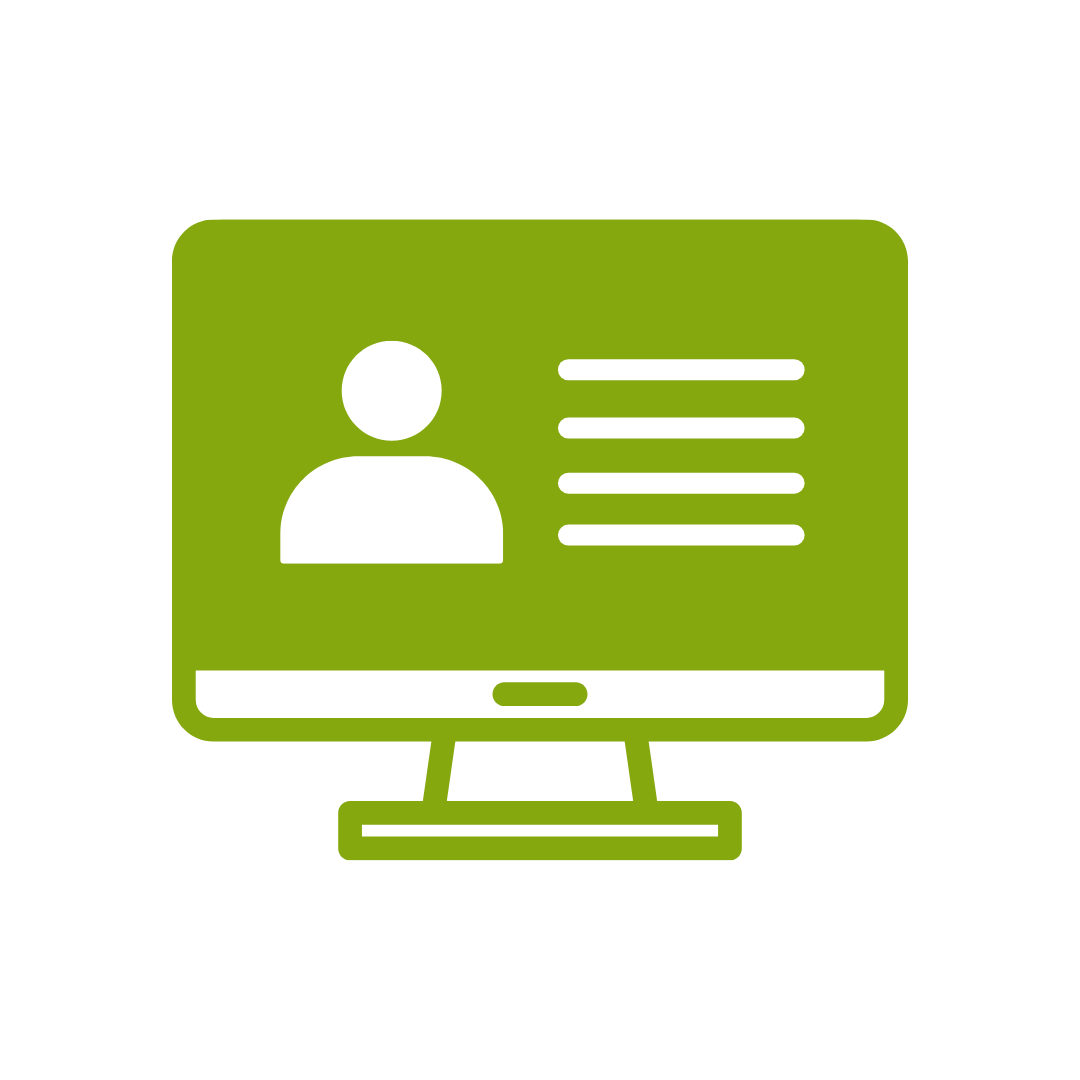
12-months access to the unique REACH Future Proofing Personal Development Dashboard with personally curated learning to develop agility to adapt to different people tasks and situations.
The PD Training Microsoft Word 2016 Advanced Training Course is intended for students who want to use advanced capabilities in Word, including image manipulation, collaboration and revision tracking, cross-referencing and linking, document security, forms, and process automation through macros.
After completing this course, participants will have learned to:
Topic 1
Working with Tables and Charts
Topic 2
Customising Formats Using Styles and Themes
Topic 3
Using Images in a Document
Topic 4
Creating Custom Graphic Elements
Topic 5
Inserting Content Using Quick Parts
Topic 6
Controlling Text Flow
Topic 7
Using Templates
Topic 8
Using Mail Merge
Topic 9
Using Macros
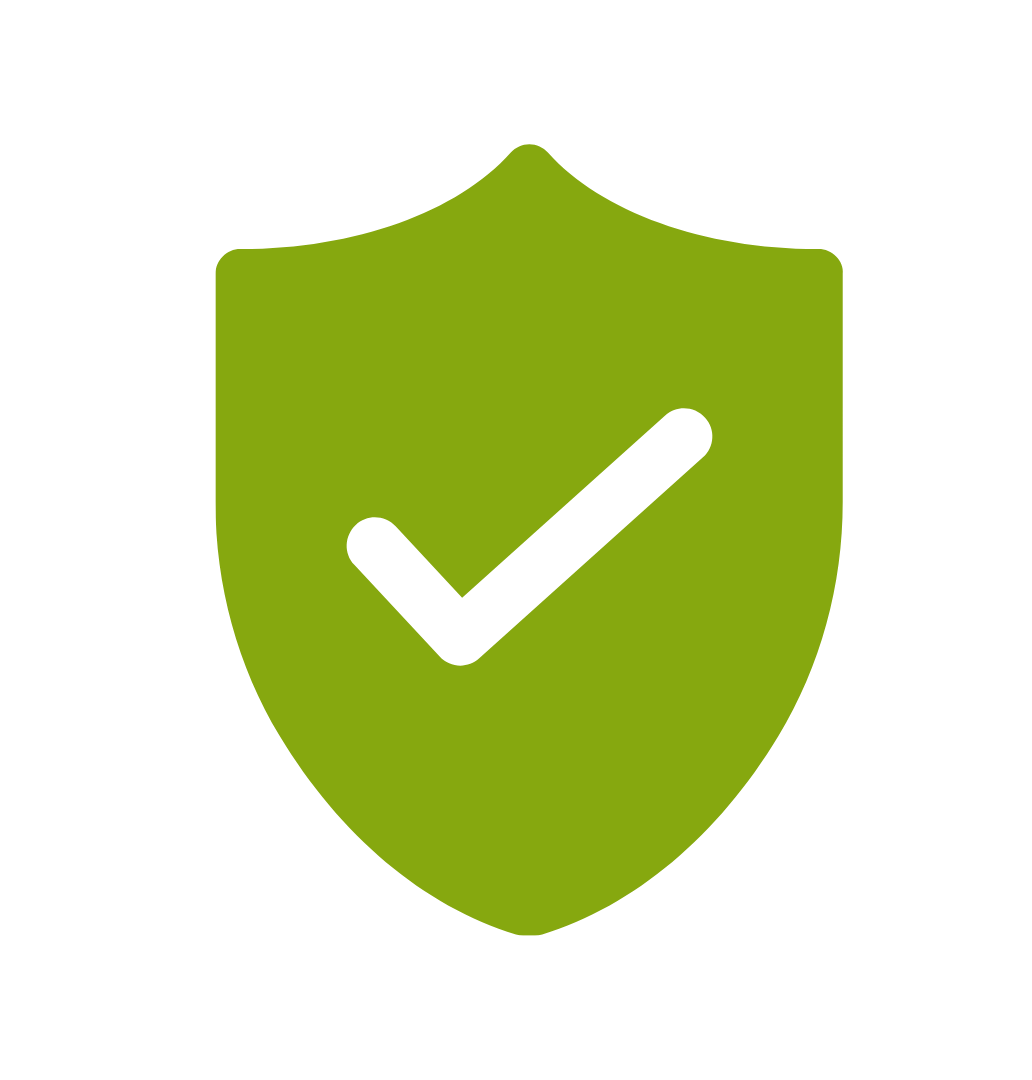
If you’re not happy with the outcomes from
the course we offer a money back guarantee
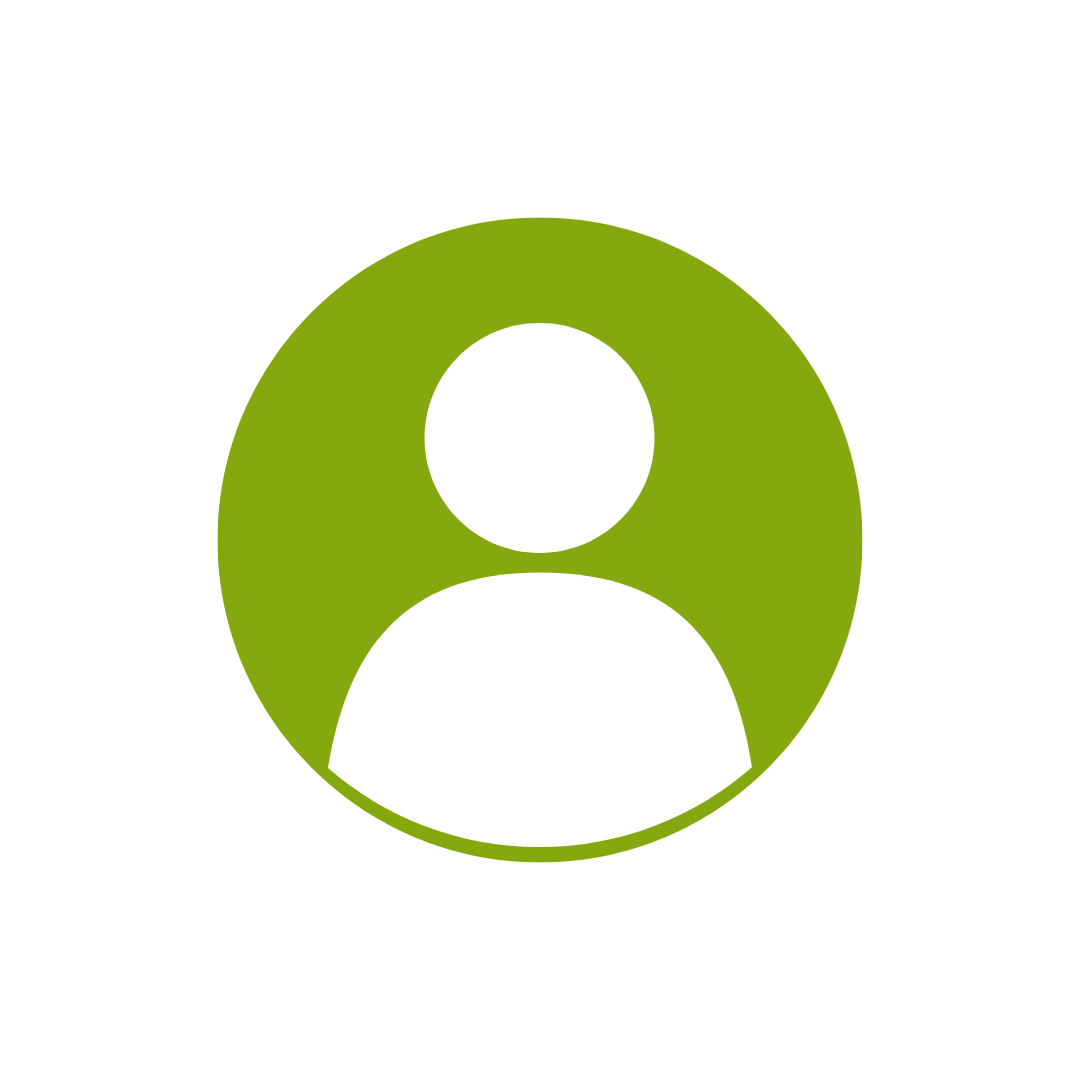
For every participant
valued at $199 each
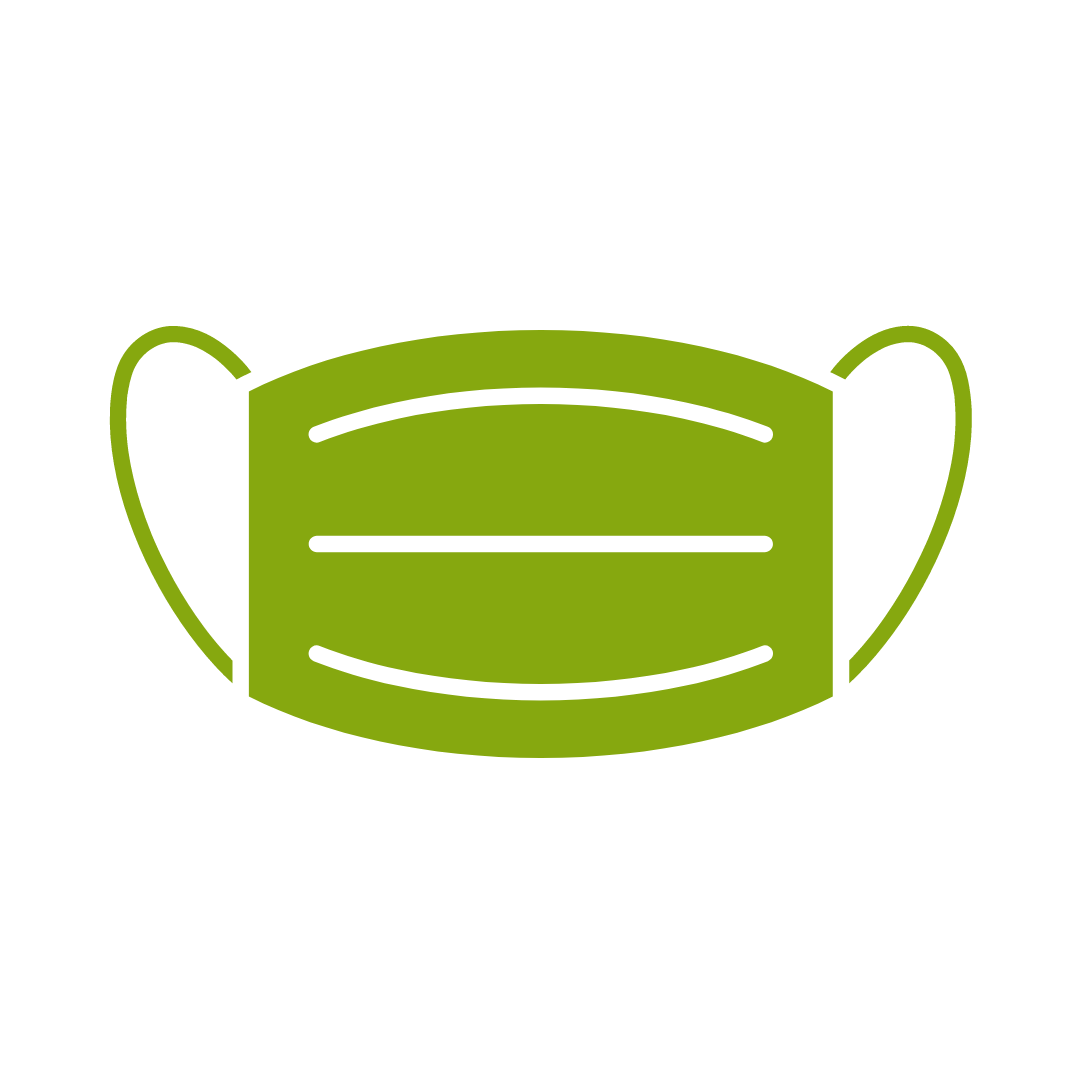
No one left behind
with our 1/2 price re-run promise
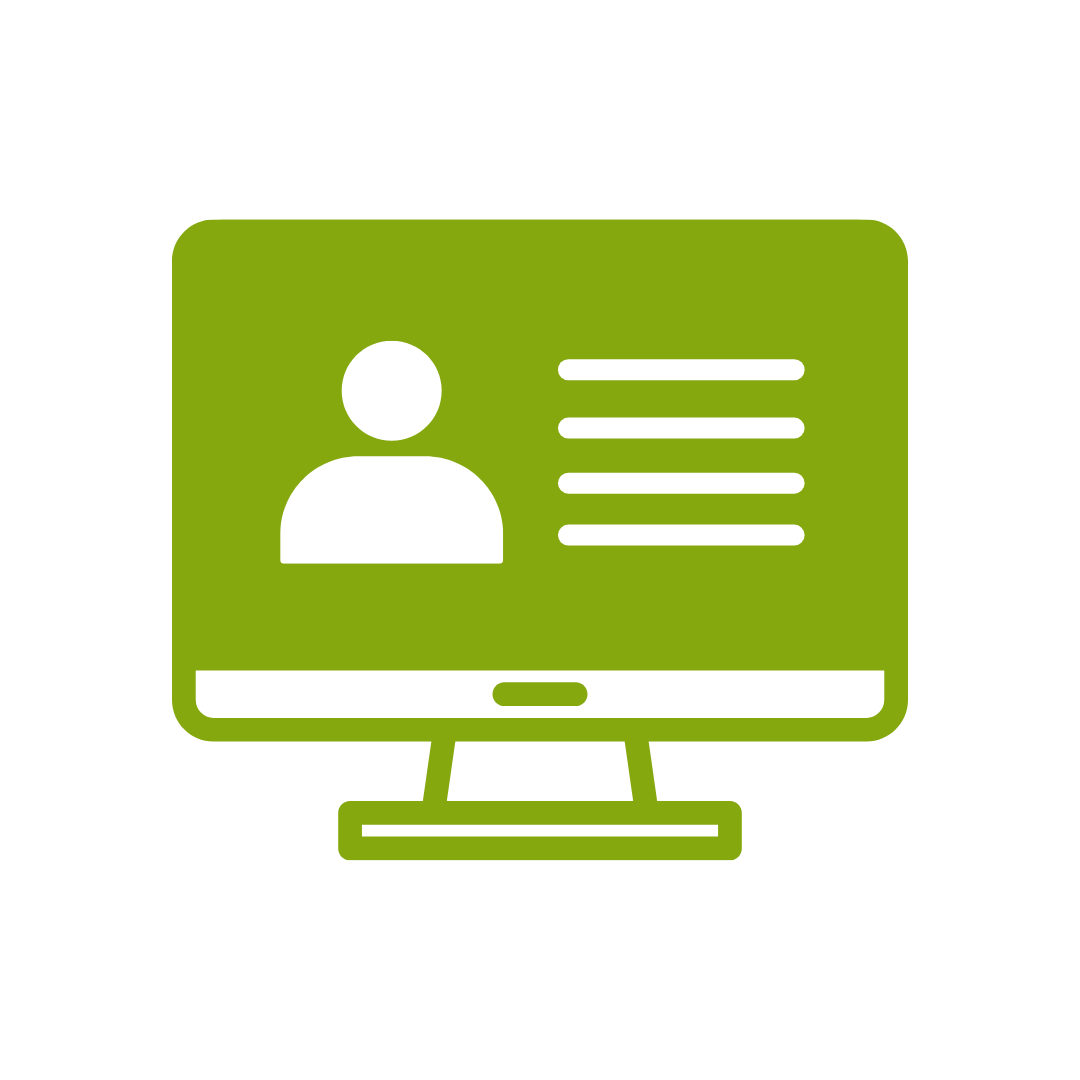
12-months access to the unique REACH Future Proofing Personal Development Dashboard with personally curated learning to develop agility to adapt to different people tasks and situations.


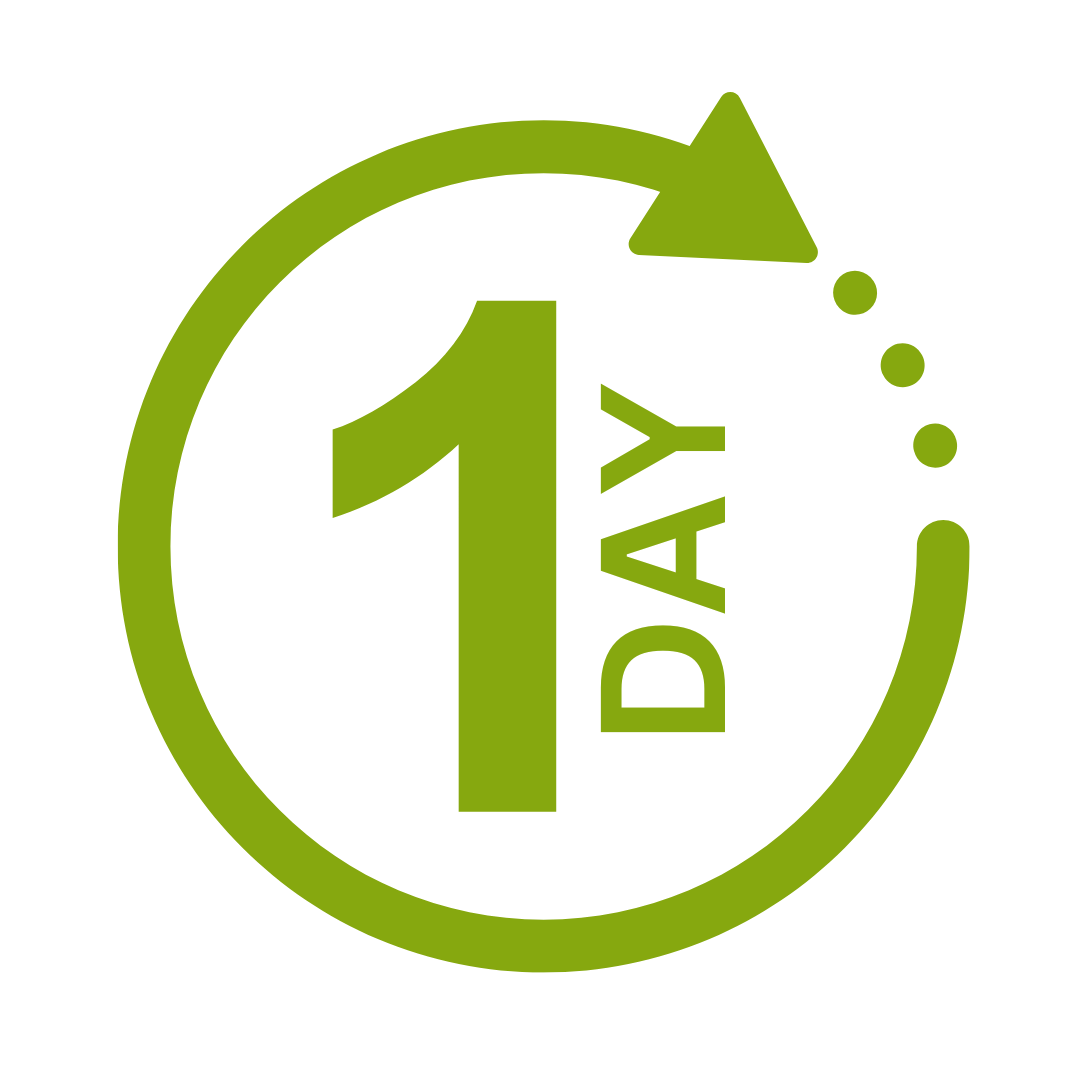

We take care of all of the details, so you don’t have to:
At the completion of training participants are encouraged to create an action plan, and invite an accountability buddy via their Orgmenta App.
In your Training Management Centre you have transparency to the action plans so you can see what people are going to do differently.
Our systems and people make it easy to identify how you’ll be able to measure impacts and then report on the success in the weeks or months after training.


It’s surprisingly easy to make it so that your system can automatically be up to date with all the training record details you need.
The most important foundation for communication and building meaningful relationships is listening, develop your skills with this micro eLearning course.
Not exactly what you needed? Try other courses in the Live Online MS Office Courses Category
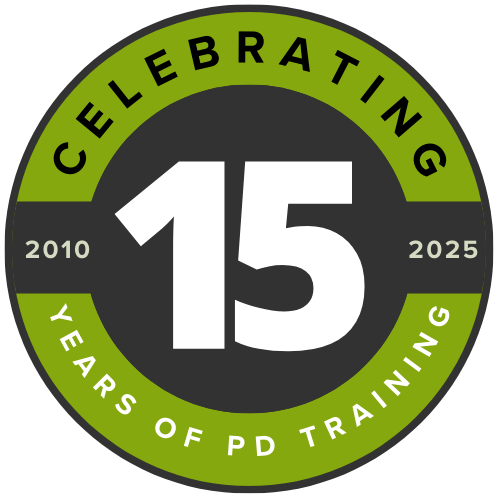
Supporting leaders and teams around the globe, we're proud to mark 15 years of growth, innovation, and success. Thank you for being part of the PD Training journey. The future is looking bright!